The serious mind mapping tool. |
|
The serious mind mapping tool. |
|
 Sɪᴀ
SɪᴀSɪᴀ has many uses: any time one stores textual information to be retrieved later. The information is stored as it is structured: lists, trees, items in multiple lists, and items linked together, e.g. Fred — friend → Barney. Sɪᴀ is better than the competition as it can handle tens of thousands of items. This application is great for brainstorming, requirements gathering, strategic planning, mapping complex systems and writing books; one can not run out of space.
Sɪᴀ is free for personal use. If you use Sɪᴀ for business you will be required to purchase after a month of hours of usage, not a calendar month.
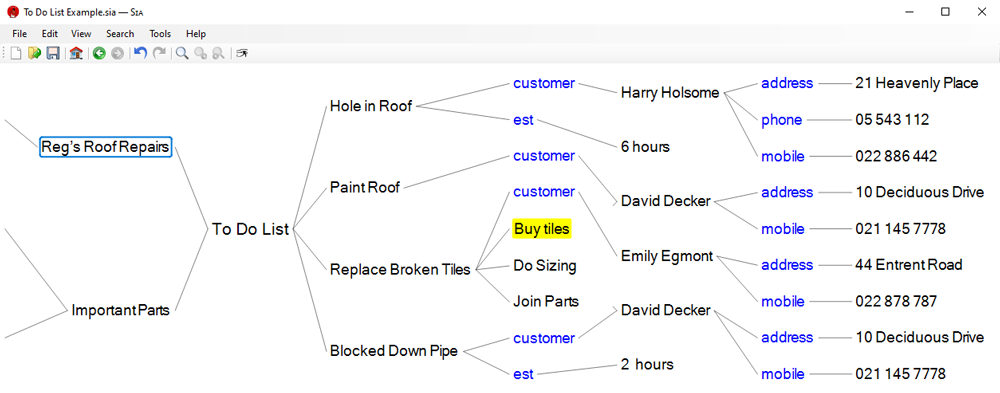
Have sub-tasks, link to other information such as contact details and highlight items. Note that the same David Decker item appears under multiple jobs.
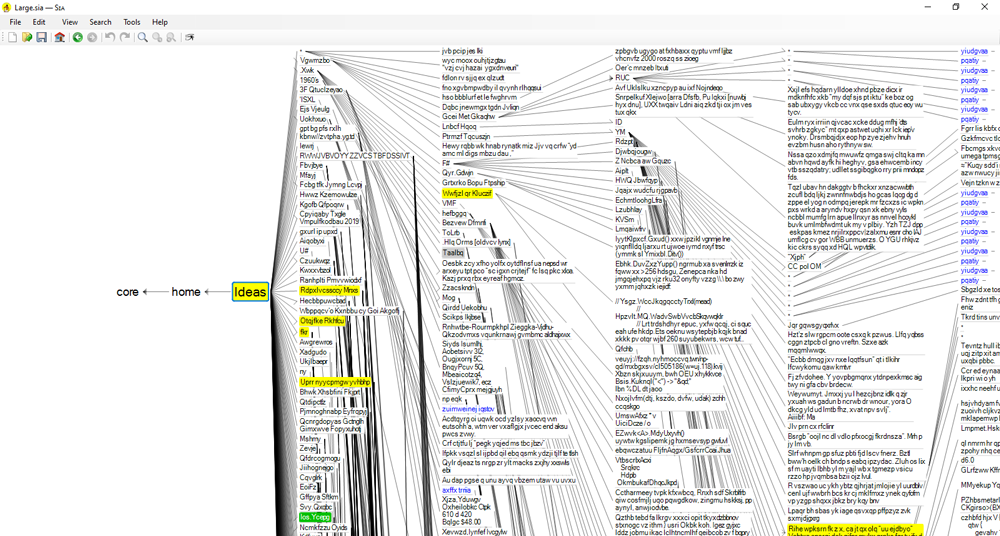
Sɪᴀ can store tens of thousands of items and makes it fast to find the information you require. The example above is obfuscated to protect the user’s privacy.
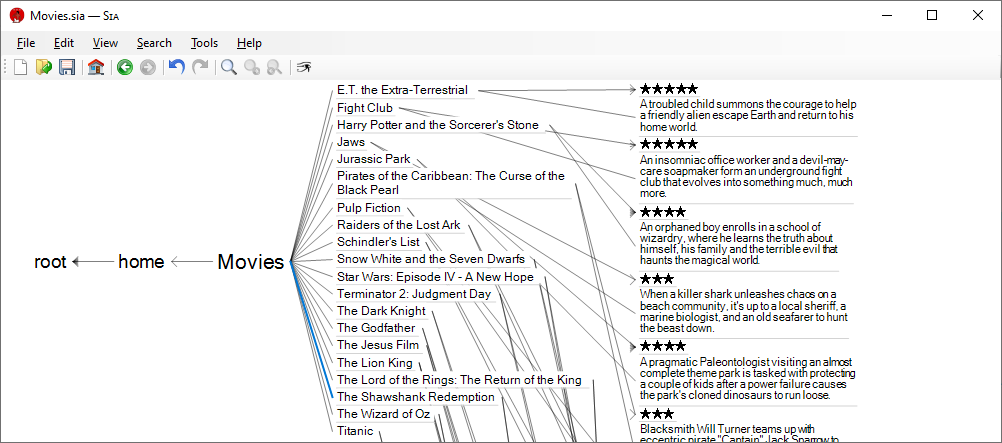
One could use Sɪᴀ to remember all the movies you have seen with ratings and descriptions. The movies could be both in a list of all movies and stored under a genre. If one wanted to spend the time, one could also note the ‘director’ and ‘actor’s for each film; that would also enable one to see all movies directed by a particular director or starring a particular actor.
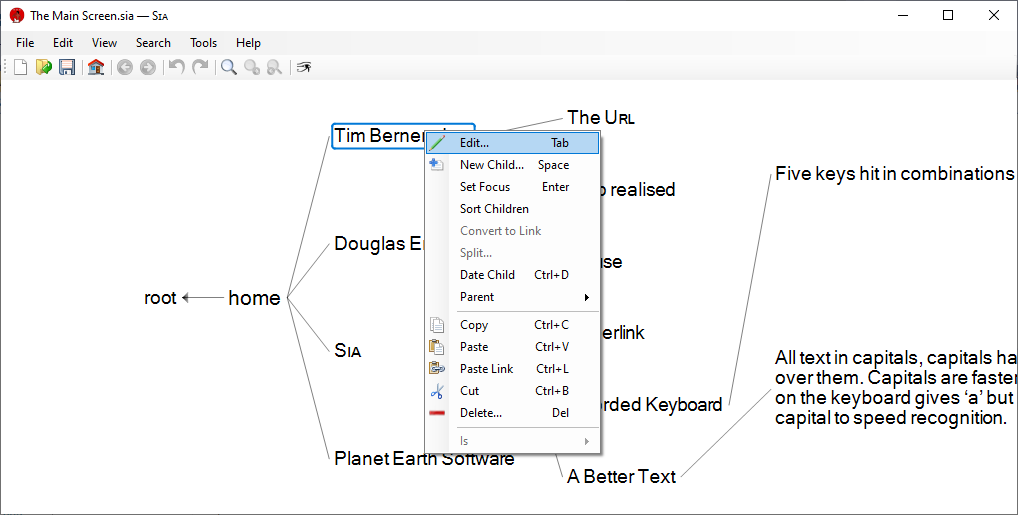
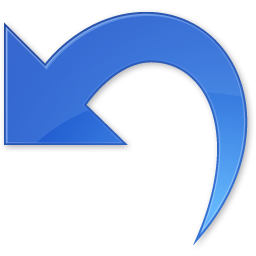 (undo).
(undo).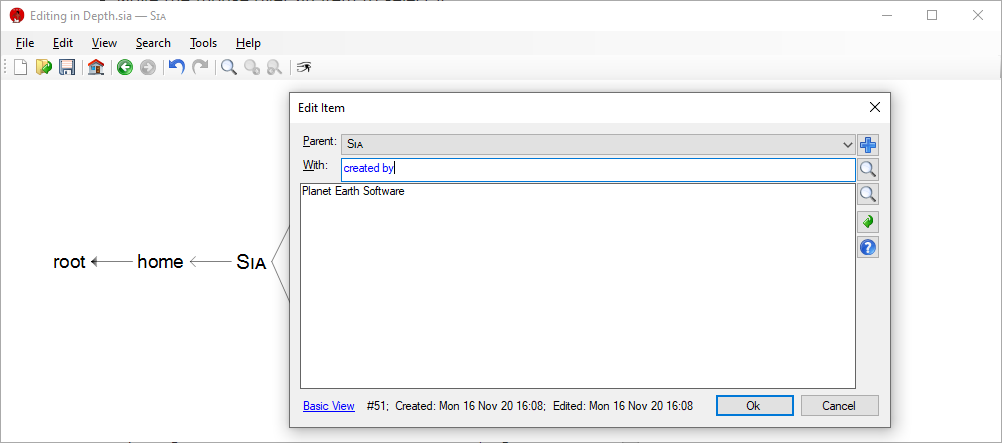
The item dialog lets you create and edit items and links between items.
 gives help, particularly about using Sɪᴀ to get the most out of the keyboard.
gives help, particularly about using Sɪᴀ to get the most out of the keyboard.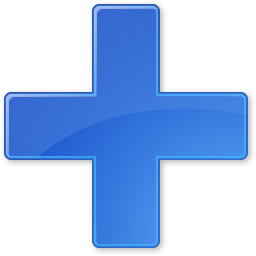 changes the adjoining text field to add a new item.
changes the adjoining text field to add a new item. changes the adjoining field to select an existing item.
changes the adjoining field to select an existing item. toggles the Enter key’s action: insert a new line when on [shaded] and close the dialog when off.
toggles the Enter key’s action: insert a new line when on [shaded] and close the dialog when off.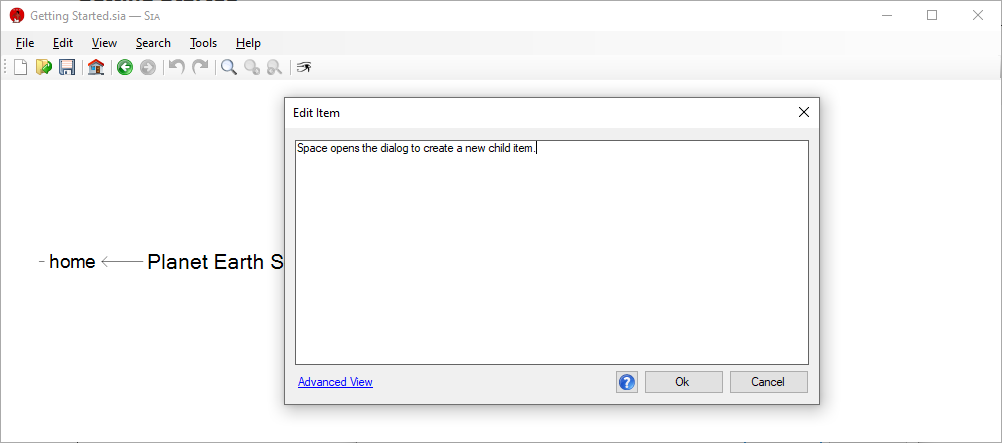
Basic View simplifies editing.
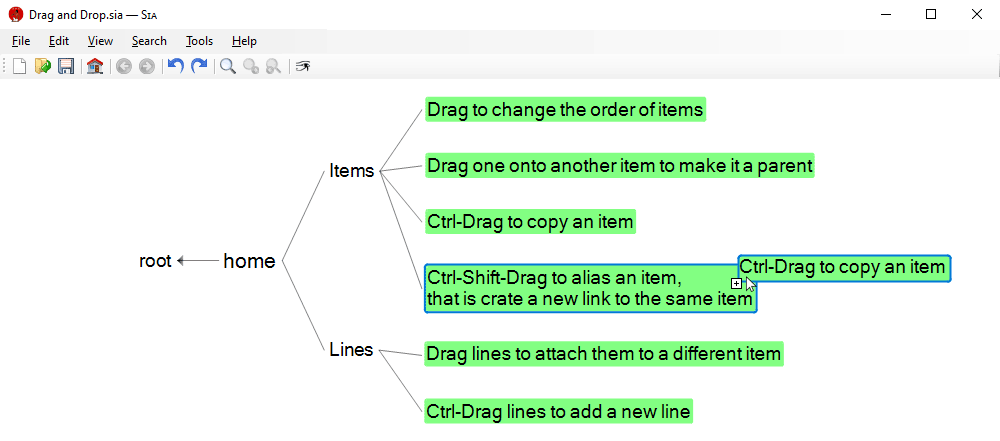
Items can be dragged to change the order in their siblings, or to move them to another parent. Hold Ctrl down while dragging to copy an item. Hold Ctrl and Shift down to add a new link to the dragged item. Lines can also be dragged or Ctrl dragged to create new links.
There are right-click menu items to sort children and parents. Items can also have sorted → true to keep their children sorted. A parent sorted → true keeps the parents sorted.
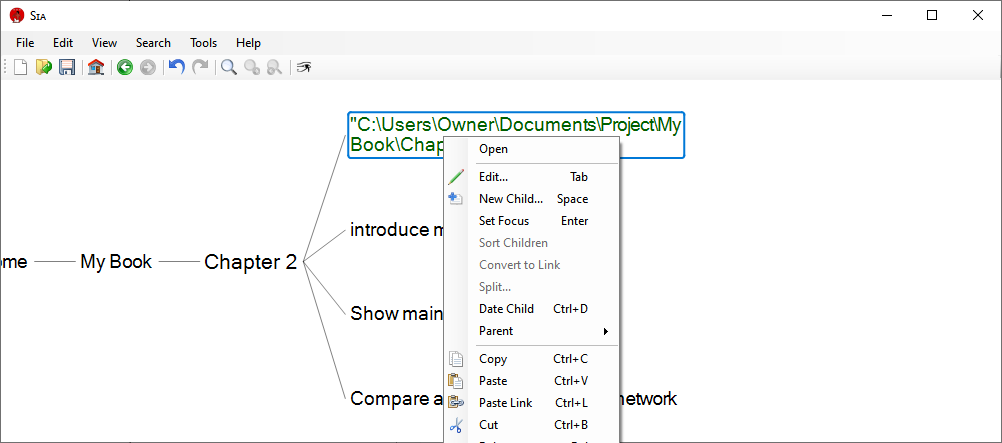
By default Sɪᴀ documents recognise uʀʟs and file paths allowing one to right click and Open: Uʀʟs in your web browser, folders in Windows Explorer and files as if they were double clicked on. In Windows Explorer use ‘copy path’ to copy a file’s path to the clipboard and then paste in Sia to create an item that opens as described.
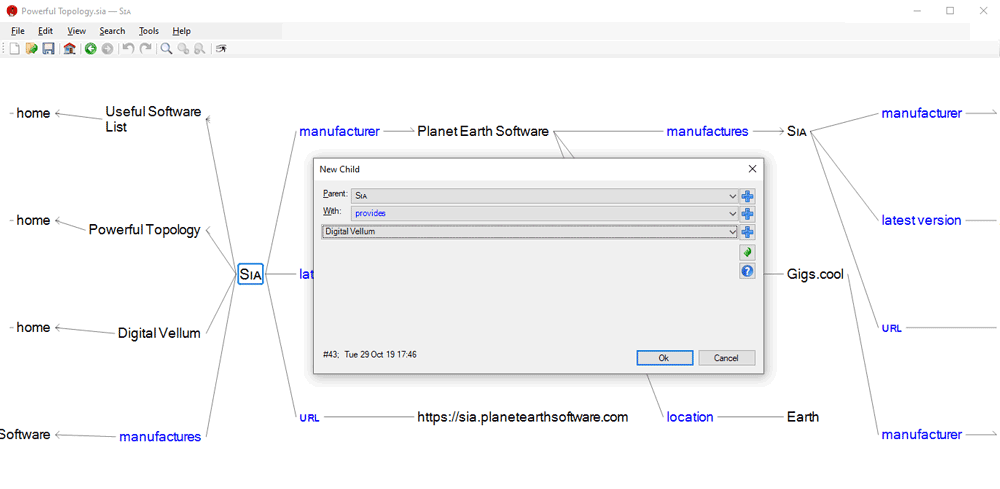
Exactingly a Sɪᴀ document is a cyclic labelled graph with items ordered in both directions. The data are semantic triples. An empty string predicate gives a parent-child relationship, we use a parent-with-child nomenclature rather than “subject-predicate-object”. So as well as lists and trees, Sɪᴀ items can appear in multiple lists, i.e. have multiple parents:
 button to make the child window select an existing item rather than create a new one;
start typing the child item’s contents to find it or select it from the drop down list. Hitting adds this link.
button to make the child window select an existing item rather than create a new one;
start typing the child item’s contents to find it or select it from the drop down list. Hitting adds this link.
If the ‘with’ item in a link is not the empty string then the link is shown as a property, e.g. Sɪᴀ — provides → Digital Vellum. Empty string ‘with’ items are parent-child relationships. If an item is used as a ‘with’ the number of times is shown a blue subscript, e.g. provides24.
Siblings and parents can be arranged in any order, drag items or hit Alt-Up, Alt-Down, Alt-Home or Alt-End to change their order.
Links can also create loops.

Sɪᴀ items can have a class which determines the colors they are drawn in.
To create a new class “Good” whose items are coloured with a green background: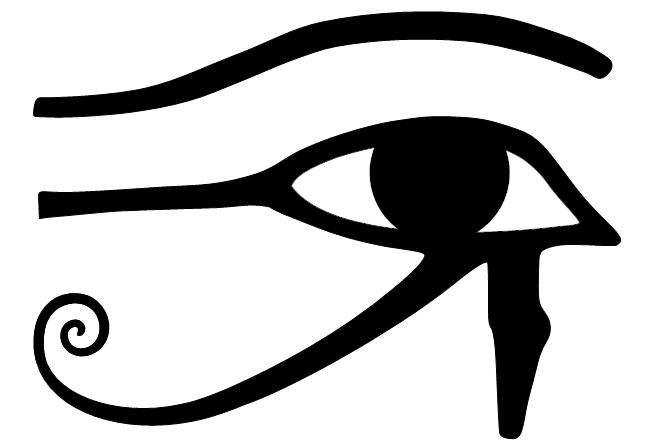 , far-right toolbar item, to show links that are normally hidden, such as color and is.
, far-right toolbar item, to show links that are normally hidden, such as color and is.Individual items can have their color or background color set without a class, but this is not recommended as classes are more rapidly assigned later.
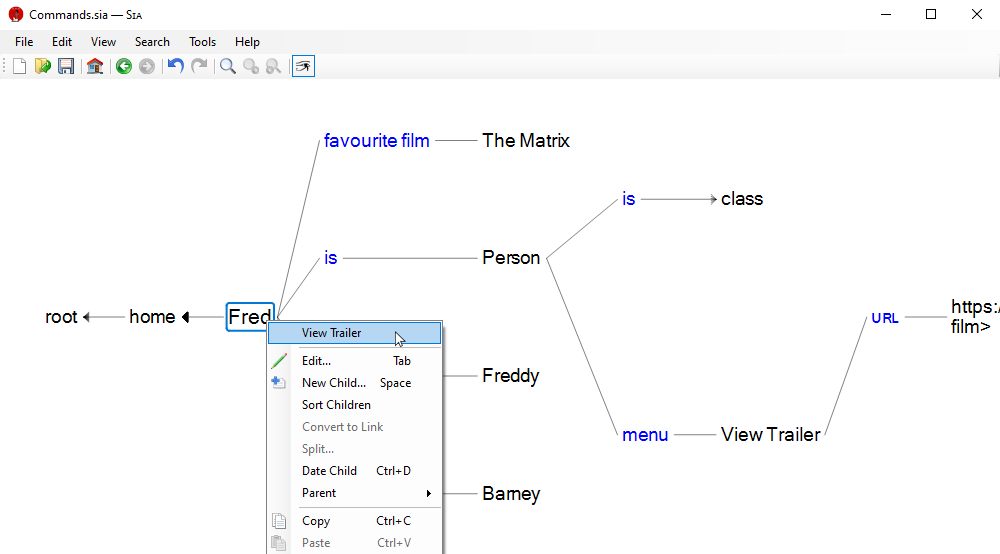
Classes can have a regular expression regex that makes any item that matches that become that class, in addition to any classes set explicitly with is. Regexes only match single line items. By default there are Uʀʟ and File classes, if you created your document with an older version of Sɪᴀ see > .
Classes can also have actions attached to them via menu, e.g. ᴜʀʟ — menu → Open adds to the right click menu for items that look like ᴜʀʟs. When no explicit command nor ᴜʀʟ is attached to the the menu: A url is opened in one’s web browser, a folder is opened in File Explorer and a file behaves as if one double clicked on it.
Menu items can have explicit command to run a program on one’s computer or a ᴜʀʟ to open in one’s web browser. <this> is substituted for the content of the item, and any property of the item can be accessed via <property>. If your command has no <> substitutions it is taken as the name of the program to run, the contents of the item are passed as the first argument, e.g: C:\Users\Owner\Documents\Reference\World\The Seven Wonders of the Ancient World.docx.
For commands one must use “quotes” [any of “”"] to allow spaces in program names and arguments, or to allow literal< or > symbols. Inside quotes strings use two of any sort of double quotes in a row to pass in one. For ᴜʀʟs use “<<>” for < and “<>>” for >.
For example:
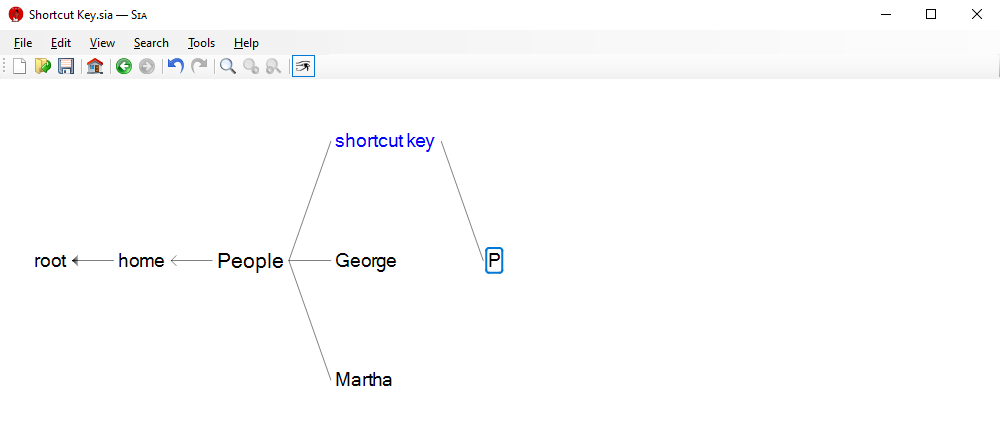
In addition to surfing to items by clicking, navigating to child items by typing, and searching with Ctrl-F one can assign shortcut keys to items to jump to the item
via the F12 Shortcut Dialog. Add a shortcut key link from the item.
shortcut key links are hidden by default,
click on Show Hidden toolbar item 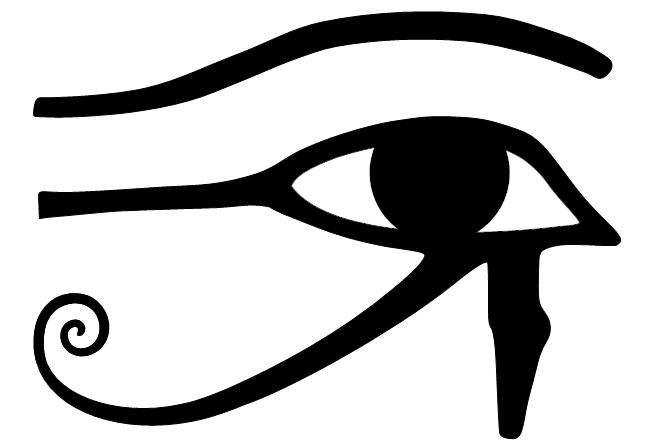 or hit Ctrl-H to see them.
or hit Ctrl-H to see them.
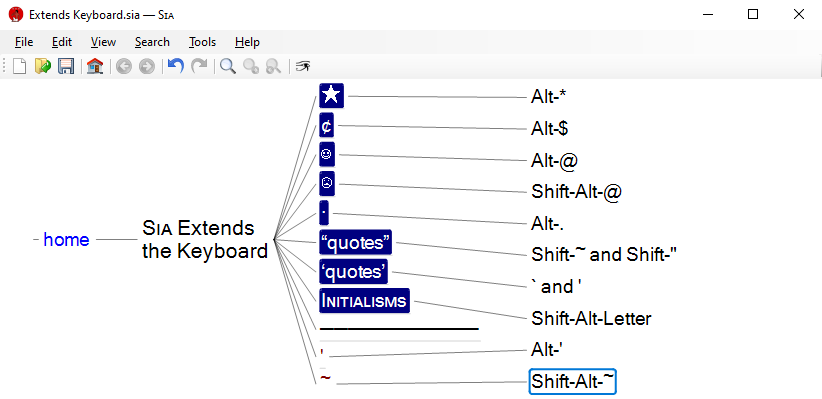
Demonstrating Sɪᴀ’s enhancements to the keyboard,
Alt-Minus can be used to create a horizontal line item to delineate siblings,
as shown above.
Hit F1 or click on  from the item dialog to see the additions.
Good looking “double quotes” and ‘single quotes’ are provided by overriding Shift-~ and the quotes keys
Shift-", ` and '.
To type a ~ press Shift-Alt-~.
from the item dialog to see the additions.
Good looking “double quotes” and ‘single quotes’ are provided by overriding Shift-~ and the quotes keys
Shift-", ` and '.
To type a ~ press Shift-Alt-~.
Another tip: if one has items that one keeps sorted, making a special item start with ‘!’ will keep it before items beginning with letters. Setting it’s is to Highlighted will make it stand out.
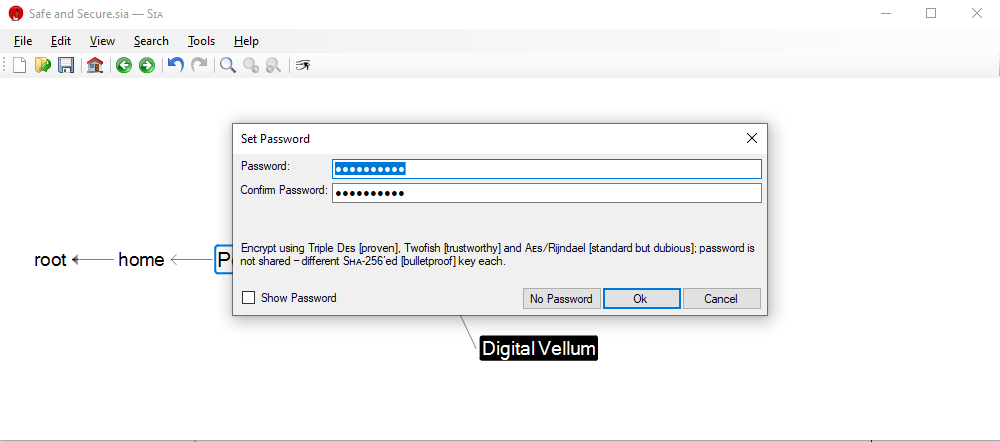
Your information is safe both if you ever need to read the document and you do not have the Sɪᴀ application or for readers in the distant future; simply rename your document to name.sia.html and open in a web browser from the early twenty-first century. If you have not already you will need to tick [✓] in the View tab of Windows Explorer to change the filename extension.
You can password protect a Sɪᴀ document, see > . The information is then encrypted with a system one can trust: three cyphers: Triple Dᴇꜱ, Twofish and Aᴇꜱ.
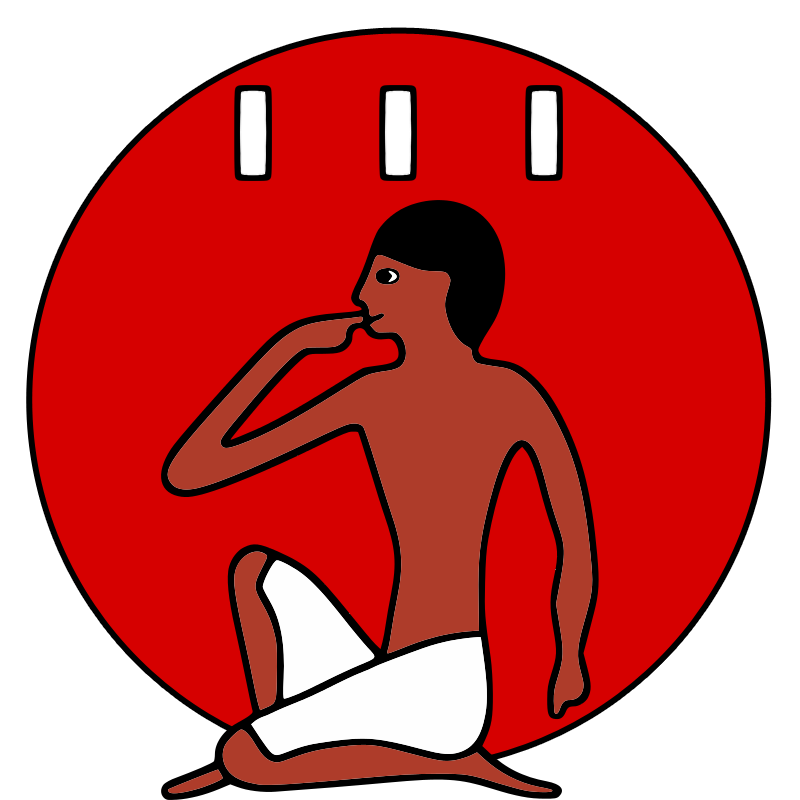
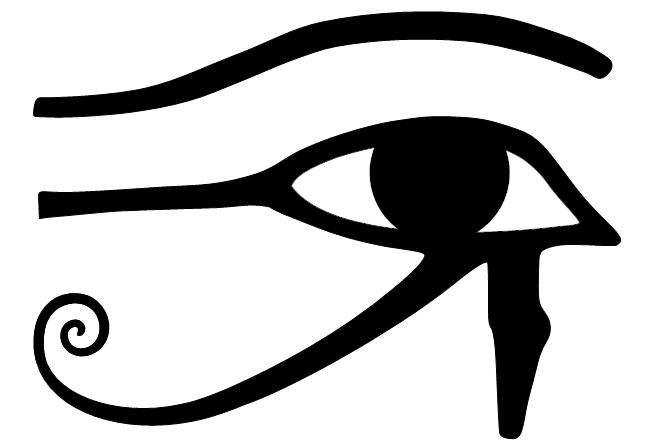 toolbar item, or Ctrl-H is pressed.
toolbar item, or Ctrl-H is pressed.
If you have any problems please contact us.